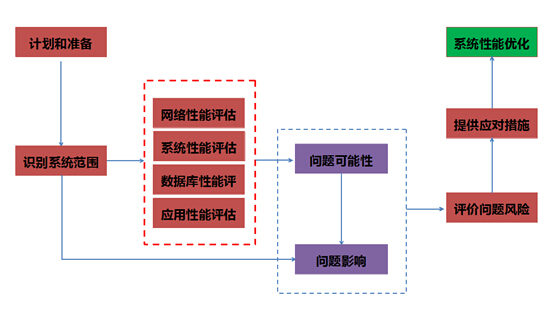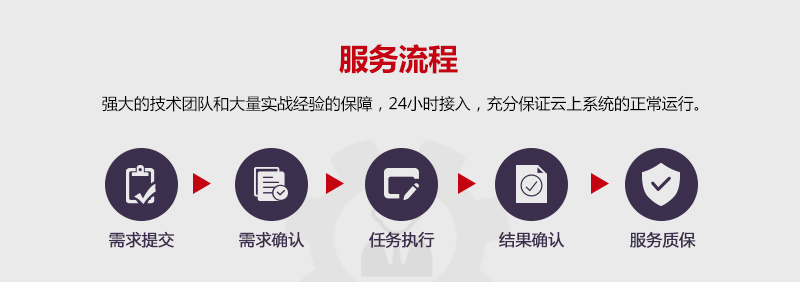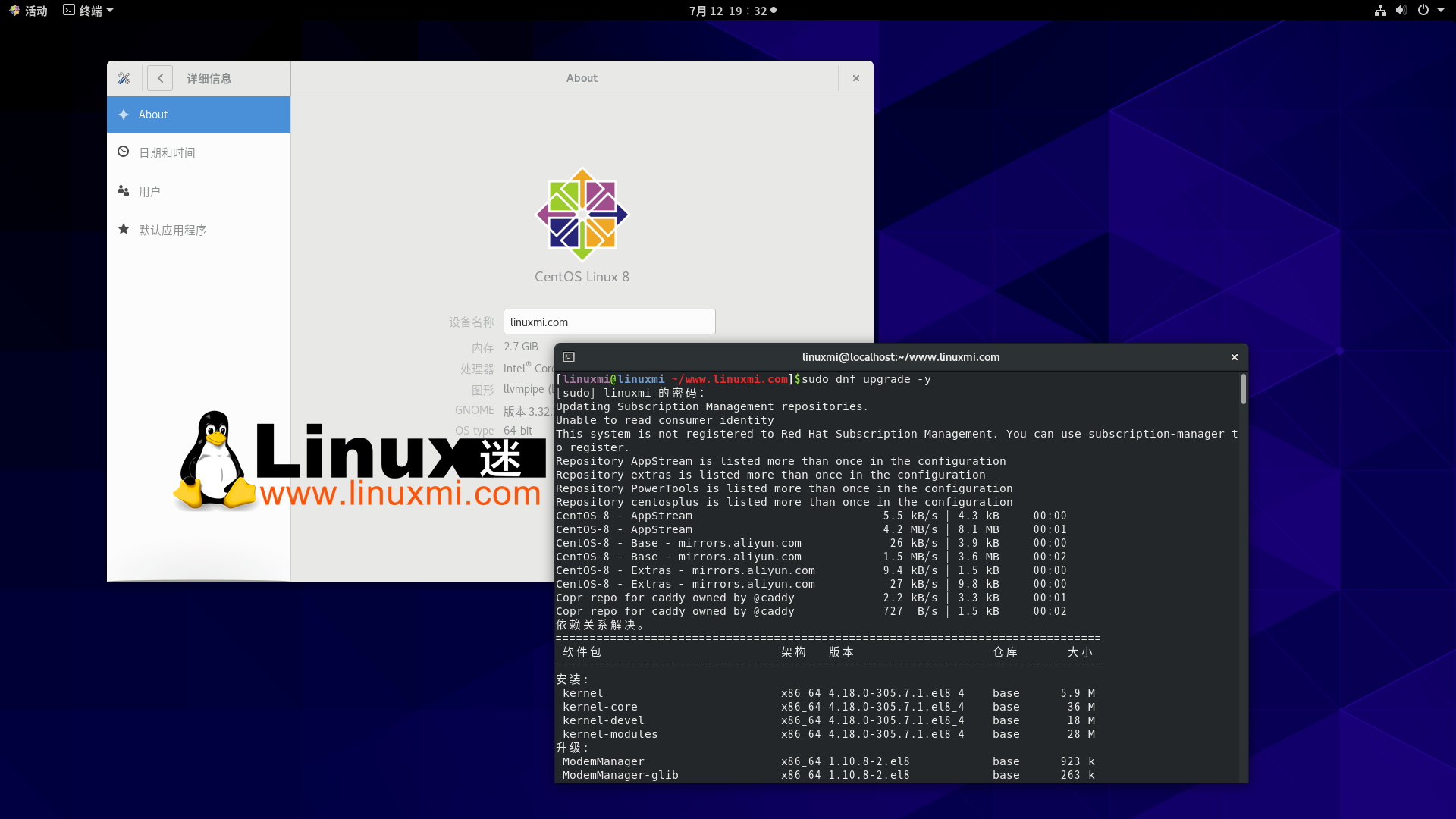修复Windows 11桌面图标变白的方法
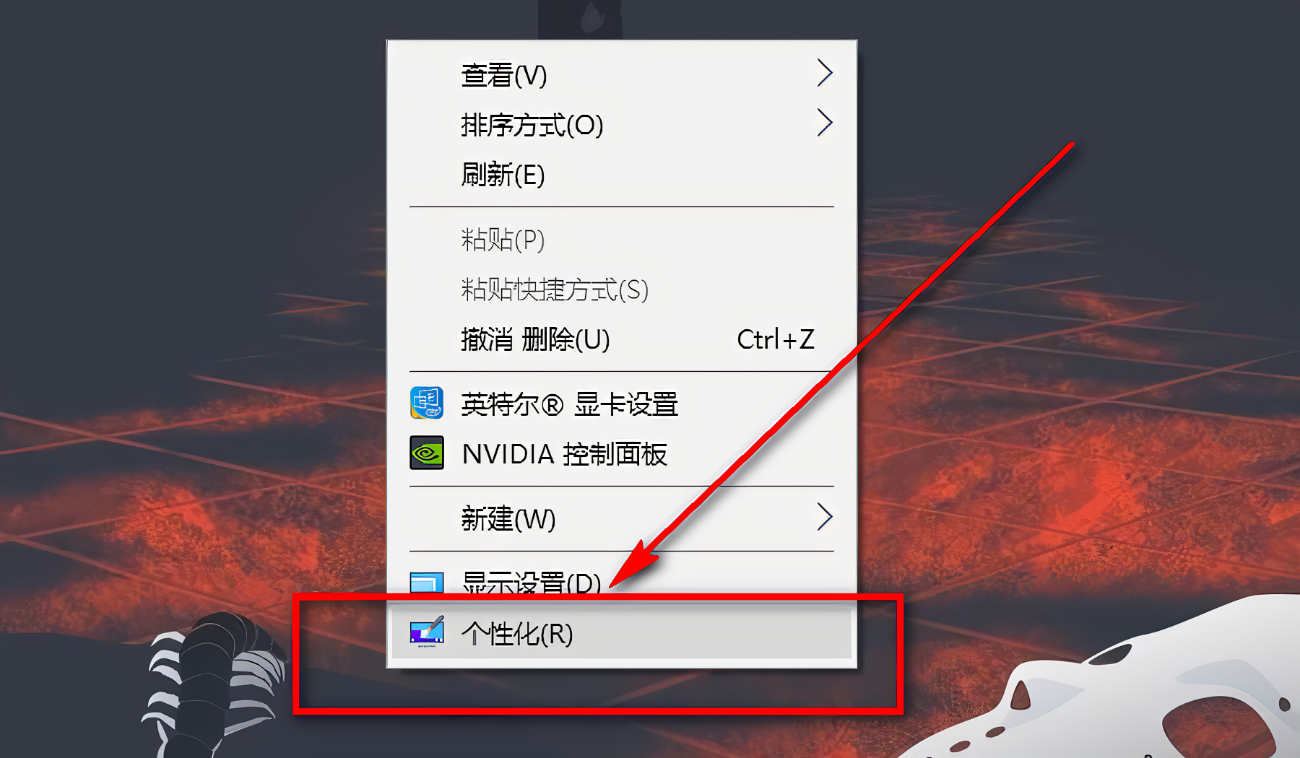
一、引言
Windows 11作为一款广泛使用的操作系统,其用户界面和功能都得到了广大用户的认可。然而,在长时间使用过程中,有时候会遇到一些系统异常情况,如桌面图标变白的问题。本文将针对这一现象,为大家介绍其产生原因及修复方法。
二、桌面图标变白的原因
系统文件损坏:系统中的某个文件被误删或损坏,可能导致图标显示异常。 驱动程序问题:硬件驱动程序的不兼容或错误可能导致图标显示不正确。 主题和视觉效果设置问题:有时由于错误的主题或视觉效果设置,导致图标无法正常显示。三、修复方法
方法一:重新启动资源管理器
第一步,按下键盘上的Ctrl + Shift + Esc组合键,打开任务管理器。 第二步,在进程中找到“Windows Explorer”进程,并右键选择“结束任务”。 第三步,点击任务管理器左上角的“文件”菜单,选择“运行新任务”。 第四步,在弹出的窗口中输入“explorer.exe”,点击确定即可重新启动资源管理器。
方法二:检查和修复系统文件
第一步,使用管理员权限打开命令提示符(CMD)。 第二步,输入“sfc /scannow”命令并回车执行,该命令会扫描并修复系统文件。 第三步,如果发现并修复了相关问题,请重新启动计算机查看是否解决问题。
方法三:检查并更新驱动程序
第一步,右键点击计算机或此电脑图标,选择“管理”。 第二步,在设备管理器中找到可能存在问题的硬件设备(如显卡等),并展开相应的驱动程序列表。 第三步,右键点击需要更新的驱动程序并选择“更新驱动程序”。如果需要手动选择驱动来源,建议选择官方网站进行下载并安装。
方法四:恢复系统到还原点
第一步,打开“设置”并选择“系统”。 第二步,在左侧菜单中选择“系统保护”,然后点击“系统还原”。 第三步,选择一个合适的还原点并按照提示完成操作。请注意,这将恢复到之前的状态,可能涉及数据丢失的风险。请确保备份重要数据后再进行操作。
四、其他方法及注意事项
除了上述方法外,还可以尝试使用桔子数据等第三方工具进行修复。这些工具通常具有更强大的扫描和修复功能。但请注意,在使用第三方工具时务必谨慎选择来源和功能,避免因使用不当导致数据泄露或系统崩溃等问题。此外,在修复过程中请确保备份重要数据以防意外丢失。如果以上方法均无法解决问题,建议联系专业技术人员进行进一步诊断和修复。
五、总结
本文介绍了修复Windows 11桌面图标变白的方法及原因分析。通过重新启动资源管理器、检查和修复系统文件、检查并更新驱动程序、恢复系统到还原点以及其他辅助工具和注意事项的综合介绍和分析。用户可以根据自己的情况选择合适的方法进行尝试和解决桌面图标异常的问题。同时也要注意日常维护和保养操作系统的习惯形成以及重要数据的备份保护措施以预防类似问题的发生和降低潜在风险带来的损失影响等等方面的总结和建议指导。希望本文能帮助大家解决实际问题并提升Windows 11使用体验!
活动:桔子数据-爆款香港服务器,CTG+CN2高速带宽、快速稳定、平均延迟10+ms 速度快,免备案,每月仅需19元!! 点击查看